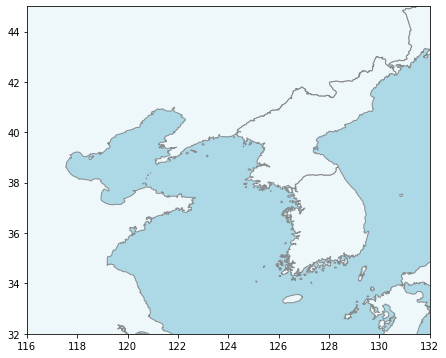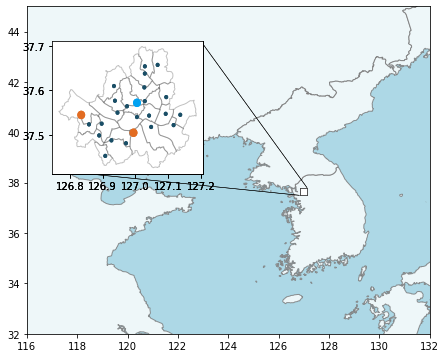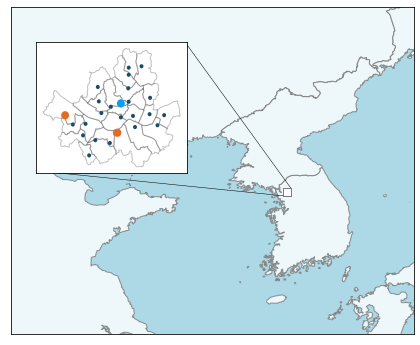Plot Geospatial Points in Python
학위 논문 심사 발표 준비를 하면서 introduction용으로 지도에 point를 찍어서 표현할 필요가 있었다. 그것도 한중일 지도와 서울 지도를 같이 보여줘야 했기에 두 지도를 동시에 보여줄 필요가 있었다. 즉 다음 조건을 만족하는 그림을 그리고자 했다.
- 두 지도를 한번에 보여줄 수 있어야 한다.
- point는 위도(latitude)와 경도(longitude)로 주어진다.
Python으로 그린 그 과정을 정리한 글이다. 아래의 모든 코드는 Google Colab에서 확인할 수 있다. 변수 네이밍이 좀 많이 구린데 (0, 1 인덱스의 오용 등등) 당시 급하게 짰던거라 양해바란다.
Data
당연히 데이터가 필요하다. 그리고 패키지가 필요하다. 여러개 찾아봤는데 러닝커브 짧고 (빨리 만들어야해서 금방 가져다 쓸수 있는게 필요했다), 문서화 잘 되어있던 걸 찾다가 GeoPandas를 고르게 되었다. 포맷 적당하고, matplotlib랑 호환도 잘 돼서 내가 쓰기 편했다. 또 NUMFOCUS에서 지원받으니 어느정도 maintain되는 패키지이지 않을까 생각했다.
이제 포맷을 정해야하는데 공간 정보 데이터를 다루는 포맷이 여러개가 있다. GeoPandas에서는 Shapefile, GeoJSON, GeoPackage를 지원하는 것 같다. 나는 JSON이 편하니깐 GeoJSON을 골랐다. 예전에 Shapefile써봤는데 너무 어려웠다. 간단하게 윤곽만 보이면 돼서 그냥 편한거 쓰자 하는 생각에 GeoJSON을 골랐다. TopoJSON이 더 컴팩트하고 좋은거 같은데, 데이터 구하기가 힘들었다. 어차피 파일 다운받아서 그릴건데 용량이 뭔 상관인가 싶어서 그냥 GeoJSON을 쓰기로 했다.
한중일(CJK) 데이터는 DataHub라는 곳에서, 서울시 데이터는 seoul-maps에서 구했다. 한중일만 따로 있는게 아니고, 전세계의 지도 데이터이기 때문에 실질적으로 사용할 때는 위도와 경도의 범위 제한을 통해서 한중일만 plot하면 된다.
Load Data
심플하다. 그냥 read_file에 url이든 파일 이름이든 넣으면 알아서 파싱해서 가져온다.
1
2
3
4
5
6
7
8
9
import geopandas as gpd
# download countries geojson data
cjk_url = 'https://datahub.io/core/geo-countries/r/countries.geojson'
cjk_df = gpd.read_file(cjk_url)
# download seoul geojson data
seoul_url = 'https://github.com/southkorea/seoul-maps/raw/master/kostat/2013/json/seoul_municipalities_geo_simple.json'
seoul_df = gpd.read_file(seoul_url)
Plot CJK Map
GeoPandas 자체적으로 plot함수를 지원하기 때문에 plot해주면 된다. API 문서를 보면 나오듯이, matplotlib axes instance로 return이 되기 때문에 한번 그리고 나면 나머지는 matplotlib만 생각하면 된다.
# plot CJK
ax = cjk_df.plot(figsize=(7.22, 6.22), alpha=0.8, color='#fff',
edgecolor='#777')
ax.set_facecolor('#add8e6')
fig = plt.gcf()
ax.set_xlim((116, 132))
ax.set_ylim((32, 45))
ax.set_aspect(1.0)
바다를 그리기 위해서 facecolor를 푸른색 계열로 지정해주었다. 이부분이 좀 어려운데, 덧칠의 개념이라고 생각하면 편하다.
- 흰색(
color='#fff')에 alpha값을 0.8(80%의 투명도)로 설정한다. - 위를
#add8e6으로 덧칠한다. (ax.set_facecolor('#add8e6'))
저렇게 육지와 바다가 구분된 색으로 이쁘게 나온다. 색은 아마 구글 맵 색을 따왔던 걸로 기억한다. 여기서 중요한건 plot 함수 옵션에 facecolor를 넣으면 안되고, ax.set_facecolor로 따로 코드를 작성해야 잘 나온다. 이유는 사실 잘 모르겠다.
그리고 x축과 y축 범위를 경도와 위도를 참고해서 적절히 설정하면 우리나라가 가운데 있으면서 중국과 일본이 일부분 보이는 그런 그림이 나온다.
Plot Seoul Map
요동 반도 근처에 박스를 그려서 그 안에 서울 지도를 넣으려고 한다. 다음과 같은 프로세스를 밟는다.
- 서울의 실제 위치를 그리기 위해
matplotlib의Rectangle로 작은 박스를 생성 - 서울의 확대된 맵을 그리기 위해 CJK 맵을 그렸던 Axes에
inset axes로 큰 박스를 그리고 서울 지도를 임베딩
그러면 다음과 같은 코드를 사용하면 된다.
seoul_lat = [126.83, 127.09]
seoul_lon = [37.5, 37,57]
# create small box(Rectangle) for Seoul
seoul_sbox = (seoul_lat[0], seoul_lon[0])
seoul_lbox = (117, 38)
lbox_size = 6
sbox_size = 0.3
rect = Rectangle((seoul_lat[0], seoul_lon[0]),
sbox_size, sbox_size,
linewidth=0.5, edgecolor='k', facecolor='white', zorder=6)
ax.add_artist(rect)
# create large box(inset) for zoomed Seoul
axin_seoul = ax.inset_axes(bounds=[seoul_lbox[0], seoul_lbox[1],
lbox_size, lbox_size],
transform=ax.transData, alpha=0.4, zorder=6)
# plot Seoul
seoul_df.plot(ax=axin_seoul, color='none',
edgecolor='#333', facecolor='none', alpha=0.3, zorder=6)
Small Box
서울의 실제 위치를 그리는 작은 박스를 그릴 것이다. Rectangle의 첫번째 전달인자로는 anchor point를 지정한다. Rectangle의 anchor point는 “일반적으로” 박스의 왼쪽 아래의 좌표를 뜻한다. 서울의 적절한 위도와 경도 범위를 seoul_lat, seoul_lon이라 정의하고, 경도와 위도의 크기로 0.3도 정도의 박스를 그린다고 가정하고 이를 sbox_size라는 변수로 지정하였다. 즉 경도상으로는 126.83°부터 127.13°까지, 위도상으로는 37.5°부터 37.8°까지를 그린다.
Large Box
이제 실제 서울 지도를 지도에 표시할 차례이다. 요동반도 근처 적당한 크기 (6도)의 박스를 그릴 예정이고, 위치를 seoul_lbox 변수, 그리고 크기를 lbox_size라는 변수에 대입하였다.
Rectangle과는 다르게 기존 Axes에 또다른 plot이 추가되는 개념이기 때문에 matplotlib의 inset axes을 사용한다. Rectangle과는 다르게 anchor point와 box size를 bounds=[117, 38, 6, 6]에 한번에 넣는데, 경도상으로는 117°부터 121°까지, 위도상으로는 38°부터 44°까지를 그린다.을 지정한다. 이때 위도와 경도를 넣기 위해 좌표계산을 좌표의 상대적인 비율이 아니라 데이터의 절대적인 값으로 인식할 수 있게 해야한다. 그러기에 transform=ax.transData 또한 전달인자로 넣는다. transform에 대한 것은 공식 문서에 설명이 잘 되어 있다.
이렇게 생성한 inset을 axin_seoul라는 변수로 지정하고, 이를 geopandas의 plot함수에서 ax 전달인자로 넣는다. 그 결과는 다음과 같다. inset의 위치를 지정하는 방법은 데모 페이지가 설명이 잘 되어있다.
Draw Lines between Small Box and Large Box
위의 그림으로 끝내면 작은 박스(Rectangle)와 큰 박스(inset)의 관계를 알기가 어렵다. 따라서 둘을 직선으로 이어서 작은 박스를 확대한 것이 큰 박스임을 나타내고자 한다. 이는 다음과 같은 코드로 그릴 수 있다.
# connect rect to inset
x0, y0 = (seoul_lbox[0], seoul_lbox[1] + 0.5)
x1, y1 = (seoul_lbox[0] + lbox_size, seoul_lbox[1] + lbox_size - 0.5)
px0, py0 = (seoul_sbox[0], seoul_sbox[1])
px1, py1 = (seoul_sbox[0] + sbox_size, seoul_sbox[1] + sbox_size)
verts_0 = [(px0, py0), (x0, y0), (px0, py0)]
verts_1 = [(px1, py1), (x1, y1), (px1, py1)]
codes_0 = [mpath.Path.MOVETO, mpath.Path.LINETO, mpath.Path.CLOSEPOLY]
codes_1 = [mpath.Path.MOVETO, mpath.Path.LINETO, mpath.Path.CLOSEPOLY]
path_0 = mpath.Path(verts_0, codes_0)
path_1 = mpath.Path(verts_1, codes_1)
patch_0 = ax.add_patch(mpatches.PathPatch(path_0, facecolor='k', lw=0.5))
patch_1 = ax.add_patch(mpatches.PathPatch(path_1, facecolor='k', lw=0.5))
우선 선은 [matplotlib.path.Path](https://matplotlib.org/stable/api/path_api.html)를 사용하여 그린다. 그리고 튜토리얼이 매우 많은 도움이 되었다.
선은 두 점을 잇는다고 할 수 있지만, matplotlib에서의 Path는 두 점을 왕복 한다고 생각하였으며, 마지막으로 CLOSEPOLY를 code로 설정한다고 생각하였다. 시작점으로 이동하기 위해 MOVETO, 목표하는 점으로 선을 긋기 위해 LINETO, 다시 돌아와서 마무리 짓기 위해 CLOSEPOLY, 이렇게 세 가지의 코드를 지정한다. 이것이 matplotlib.path.Path의 두번째 전달인자에 들어가는 코드이다.
matplotlib.path.Path의 첫번째 인자인 vertex는 각 포인트를 뜻한다. 이는 큰 박스에서 작은 박스로 설정했는데, 이건 순서는 상관없는 것 같다. 코드가 복잡해보이는데, 큰 박스의 왼쪽 아래(x0, y0)에서 작은 박스의 왼쪽 아래(px0, py0), 그리고 큰 박스의 오른쪽 위(x1, y1)에서 작은 박스의 오른쪽 위(px1, py1)로 설정한 것 뿐이다.
이렇게 생성한 mpatches.PathPatch를 통해 Path를 Patch로 변환하고, 이를 ax.add_patch를 불러와서 원래의 맵에 추가하면 된다.
Draw Points in Seoul Map
Dictionary로 된 points를 서울 지도에 표시해 줄 필요가 있다.
Aspect ratio를 고려하여 원으로 그리기 위해 matplotlib.patches.Ellipse를 사용하였다. 실제 점은 원처럼 보여야하지만 지도 자체의 aspect ratio가 1이 아니었기 때문에 타원으로 그리고 비율을 조정한 것이다. 전달인자는 앞에서의 도형들과 같이 위치와 크기, 그리고 색 등의 전달인자이다. 종로구, 강서구와 서초구에는 두 배 크고, 색도 다른 색으로 지정하였다.
stations_latlon = {
"중구" : [126.9747, 37.5643],
"종로구" : [127.0050, 37.5720],
"용산구" : [127.0048, 37.5400],
"광진구" : [127.0925, 37.5472],
"성동구" : [127.0419, 37.5432],
"중랑구" : [127.0940, 37.5849],
"동대문구" : [127.0289, 37.5758],
"성북구" : [127.0273, 37.6067],
"도봉구" : [127.0290, 37.6542],
"은평구" : [126.9348, 37.6098],
"서대문구" : [126.9378, 37.5767],
"마포구" : [126.9456, 37.5498],
"강서구" : [126.8351, 37.5447],
"구로구" : [126.8897, 37.4985],
"영등포구" : [126.8974, 37.5250],
"동작구" : [126.9715, 37.4809],
"관악구" : [126.9271, 37.4874],
"강남구" : [127.0481, 37.5176],
"서초구" : [126.9945, 37.5046],
"송파구" : [127.1165, 37.5218],
"강동구" : [127.1368, 37.5450],
"금천구" : [126.9083, 37.4524],
"강북구" : [127.0288, 37.6379],
"양천구" : [126.8587, 37.5234],
"노원구" : [127.0679, 37.6574]}
point_r = 0.012
aspect = axin_seoul.get_aspect()
for station, loc in stations_latlon.items():
lat, lon = loc[0], loc[1]
p = Ellipse((lat, lon), point_r, point_r / aspect, fc='#1A4E66', zorder=7)
if station == '강서구' or station == '서초구':
p = Ellipse((lat, lon), 2.0 * point_r, 2.0 * (point_r / aspect),
fc='#E26C22', zorder=7)
if station == '종로구':
p = Ellipse((lat, lon), 2.0 * point_r, 2.0 * (point_r / aspect),
fc='#00A1F1', zorder=7)
axin_seoul.add_artist(p)
Hide Axis
위도, 경도가 꼭 표시되어야 할 필요가 없는 정보였기 때문에 axis자체를 숨기기로 하였다.
ax.xaxis.set_visible(False)
ax.yaxis.set_visible(False)
axin_seoul.xaxis.set_visible(False)
axin_seoul.yaxis.set_visible(False)
plt.tight_layout()
짜잔! 다음과 같이 깔끔하게 그려진 서울이 확대된 한중일 지도가 그려졌다!
Conclusion
위 방법의 핵심은 다음과 같다.
- Geospatial한 데이터를 어떻게 그릴것인가? ->
GeoJSON을GeoPandas를 통해서 사용 - 어떻게 두 지도를 한 Figure에 그릴 수 있는가? ->
matplotlib의inset사용 - 어떻게 선과 포인트를 그릴 수 있는가? ->
matplotlib의Path와Ellipse사용
처음에 어렵긴 해도 example 몇 개만 보다보면 그릴만 했다. 이 글을 보시는 분들에게 많은 도움이 되었으면 좋겠다.